Canvas view controls
You spend a lot of time on the canvas while designing and simulating state machines, so we’ve added view controls to help you navigate around your machines.
Show/hide UI (user interface)
You can show and hide most of the Stately Studio user interface to help you focus on your machine.
- Open the editor menu from the Stately icon in the top left of Stately Studio.
- From the View submenu, toggle Show/hide UI to show and hide the UI.
You can also use the Command/Ctrl + . keyboard shortcut to show and hide the UI.
Below is a preview of a machine with the UI hidden.
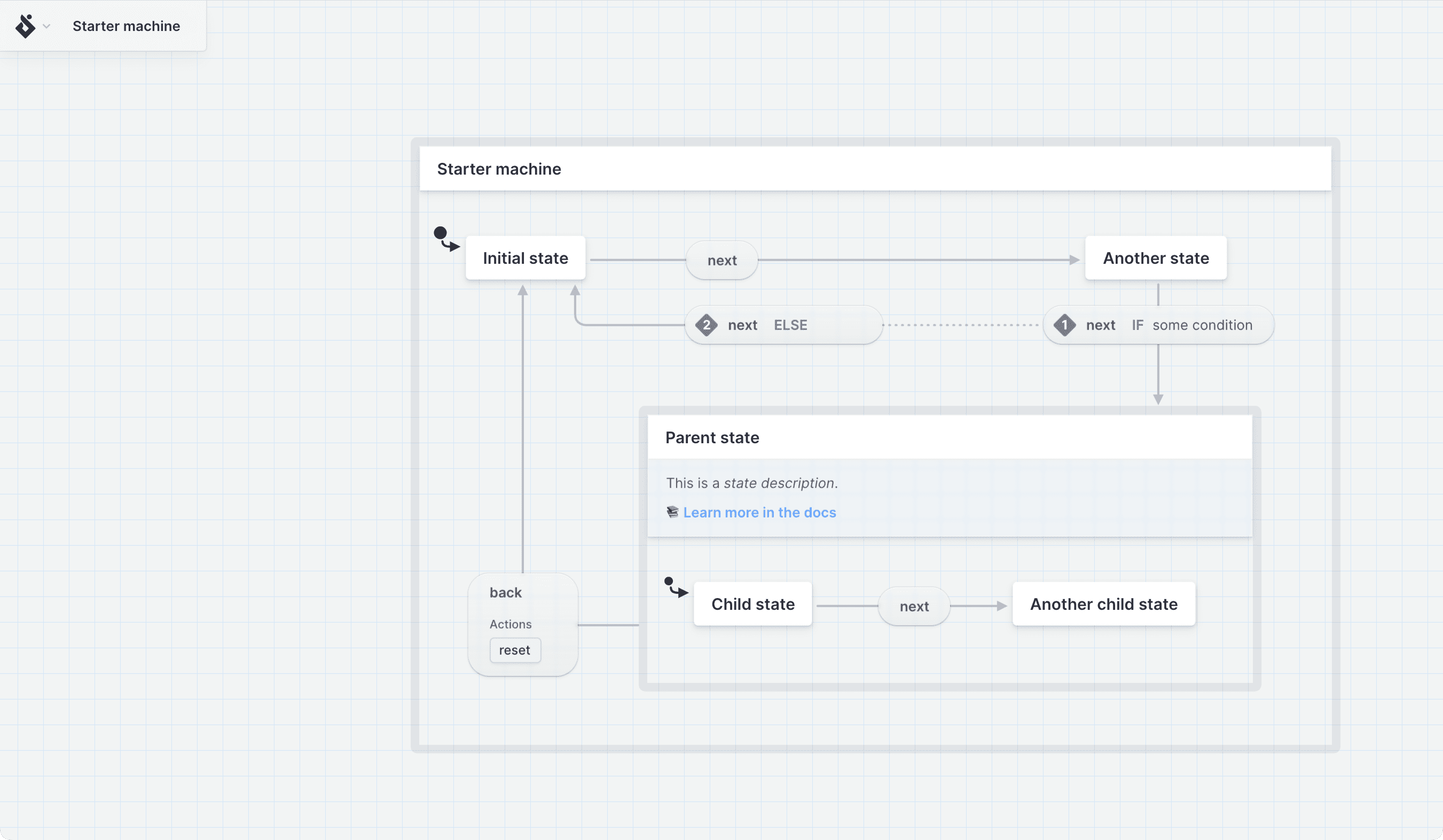
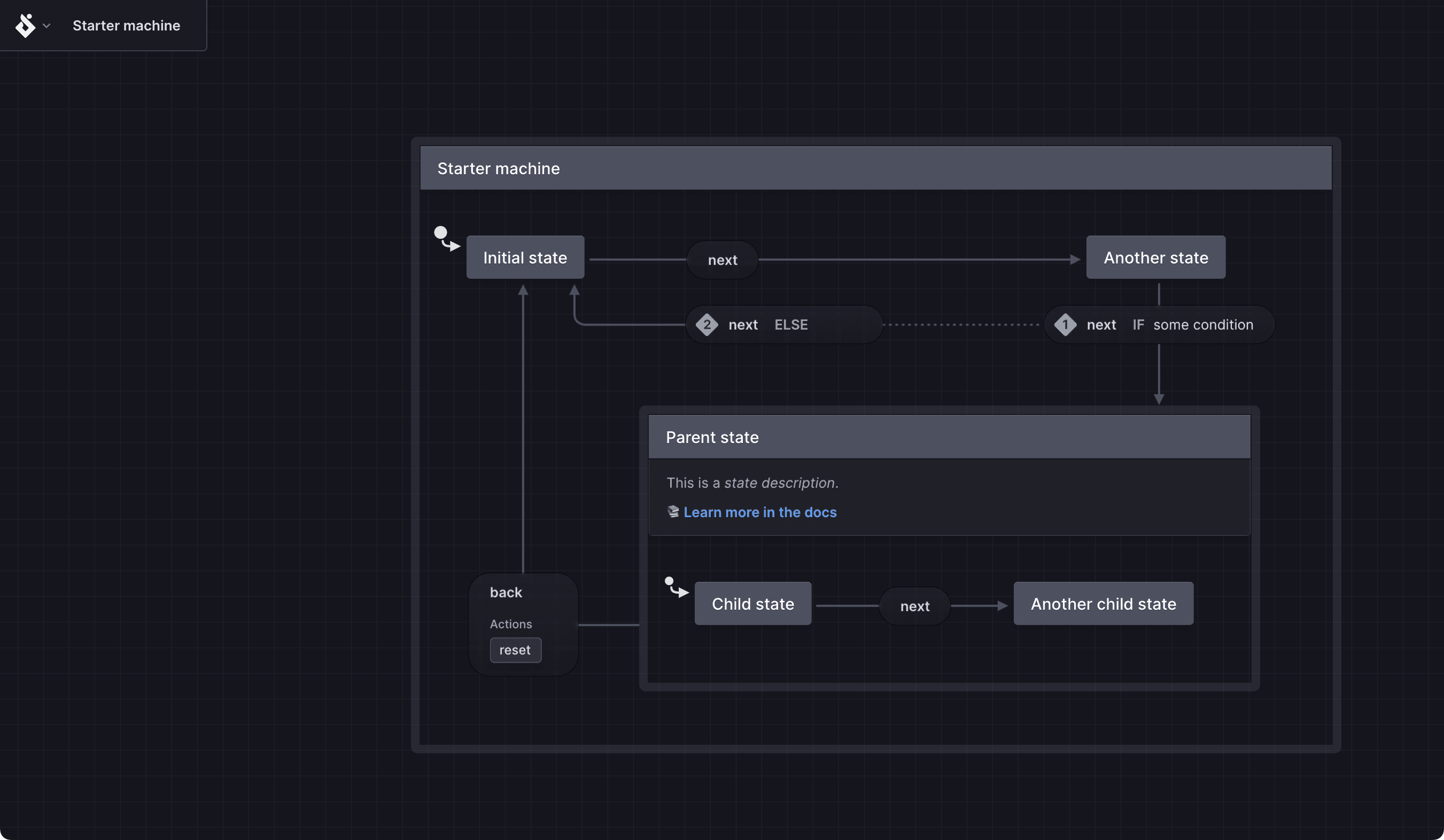
Below is a preview of a machine without the UI hidden.
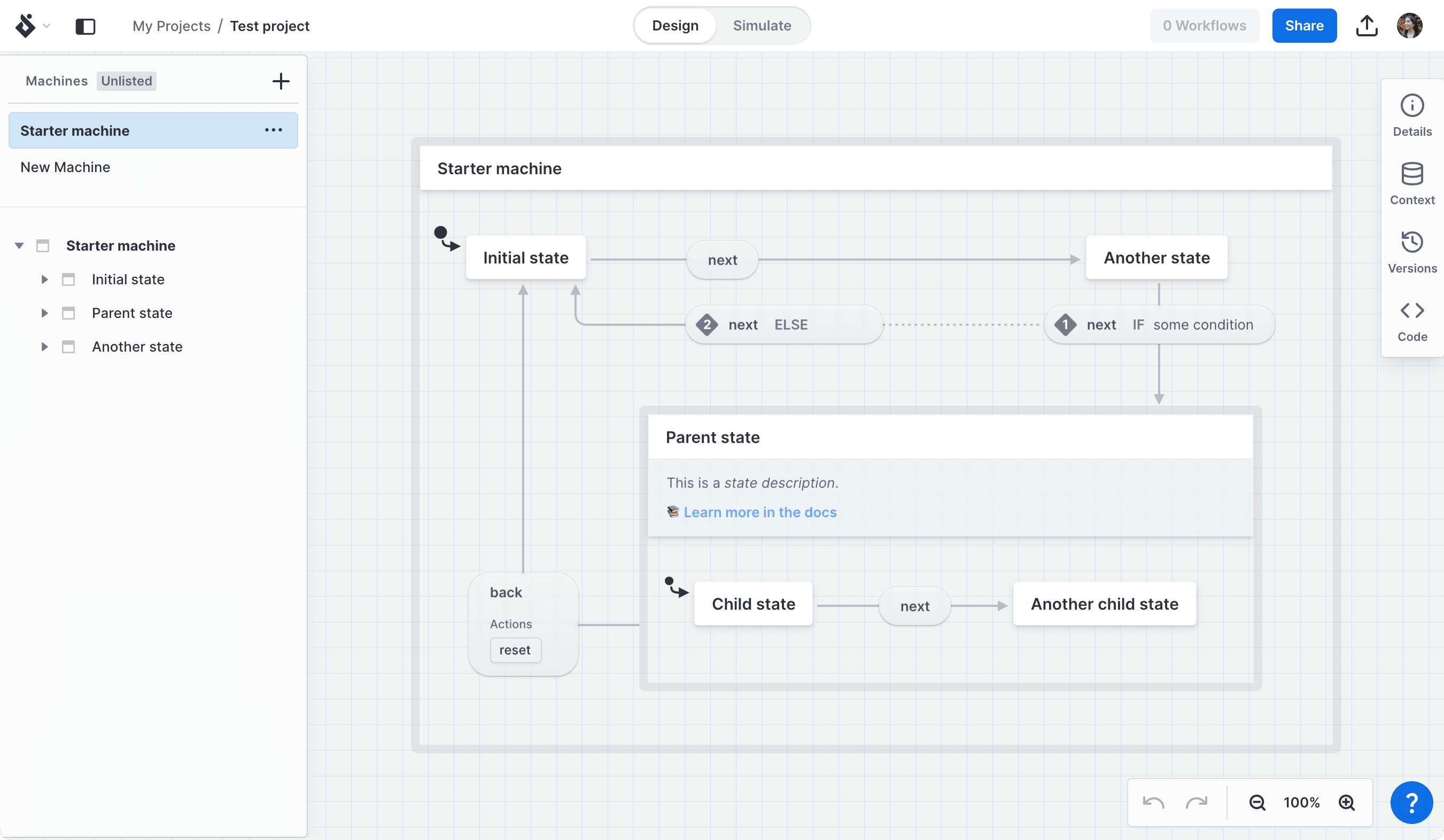
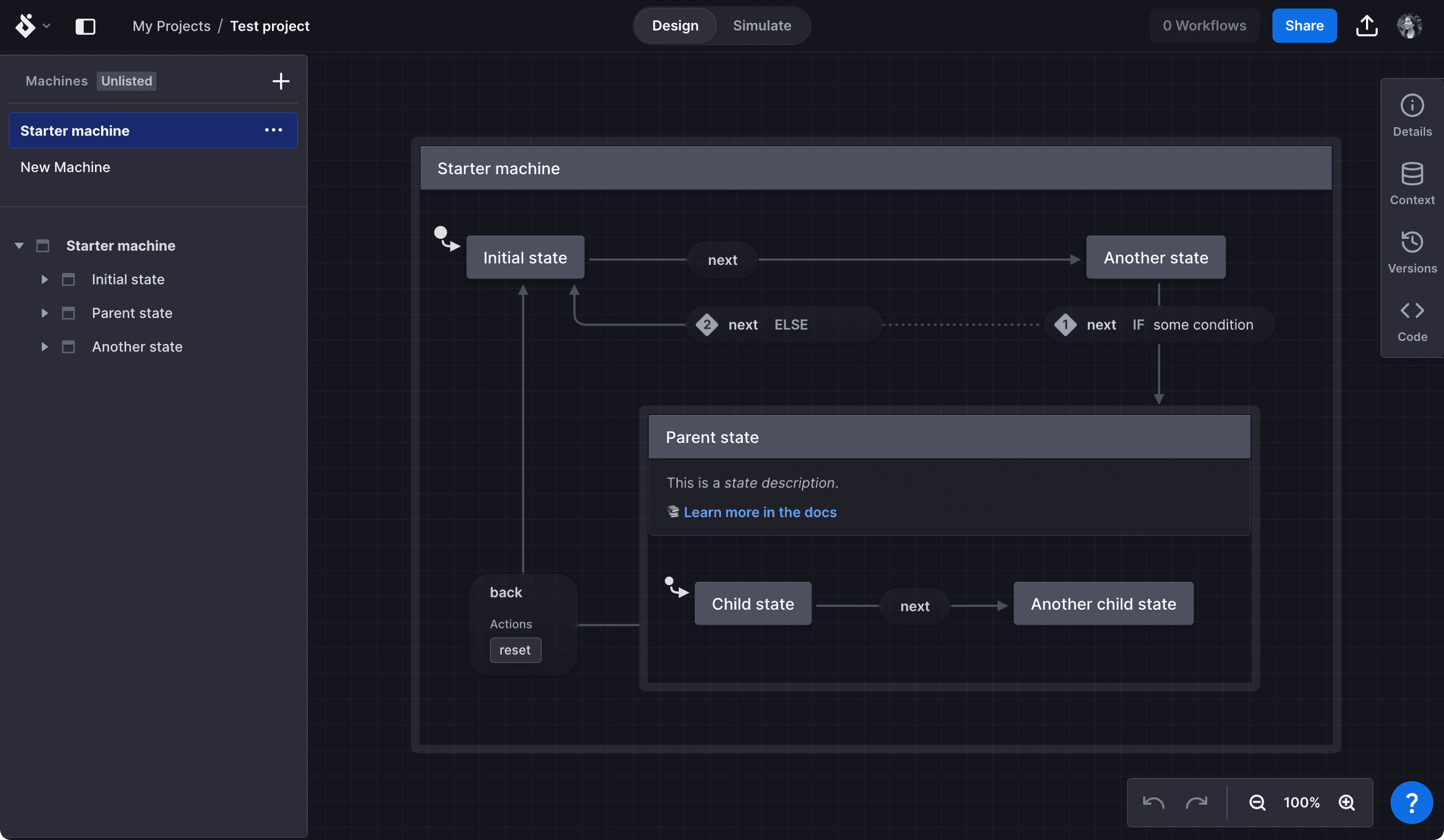
View controls
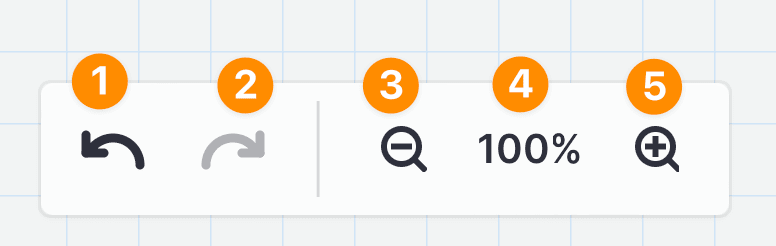
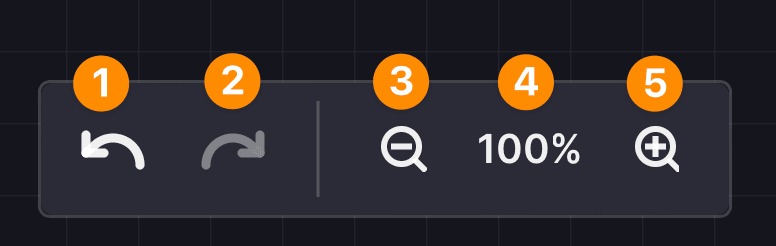
- Undo
- Redo
- Zoom out
- Current zoom level. Press to open the zoom menu.
- Zoom in
Zoom menu and canvas context menu
The zoom menu and canvas context menu contain the same options:
- Add annotation
- Autolayout
- Zoom In
- Zoom out
- 25%: set zoom level to 25%
- 50%: set zoom level to 50%
- 75%: set zoom level to 75%
- 100%: set zoom level to 100%
- Fit to Content: zoom to fit machine inside the currently visible canvas space