Version history
Version history is helpful if you want to save checkpoints while modeling machines or mirror version changes in the rest of your codebase. New versions can be saved from the current machine using the Version history panel in the right tool menu when in Design mode.
All users can view versions of public machines. Users on our Pro plan and team members can view and create versions for machines in team projects and their own machines in My Projects. Read more about team roles and versions.
Save a version
You can save a new version of your machine when in Design mode.
- Open the Version history panel from the right tool menu.
- The Current version of the machine is selected by default. Use the Save button to create a new version from your current machine.
Versions are named with their creation time by default and have the version creator’s avatar.
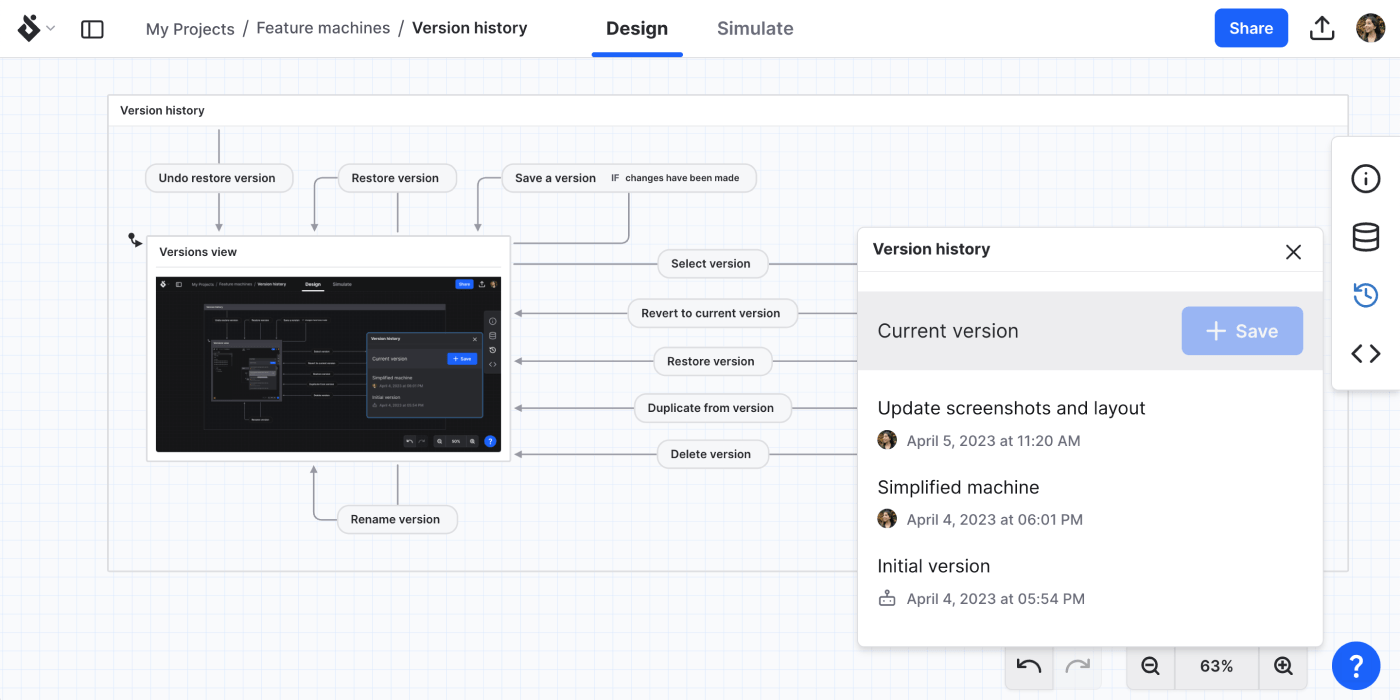
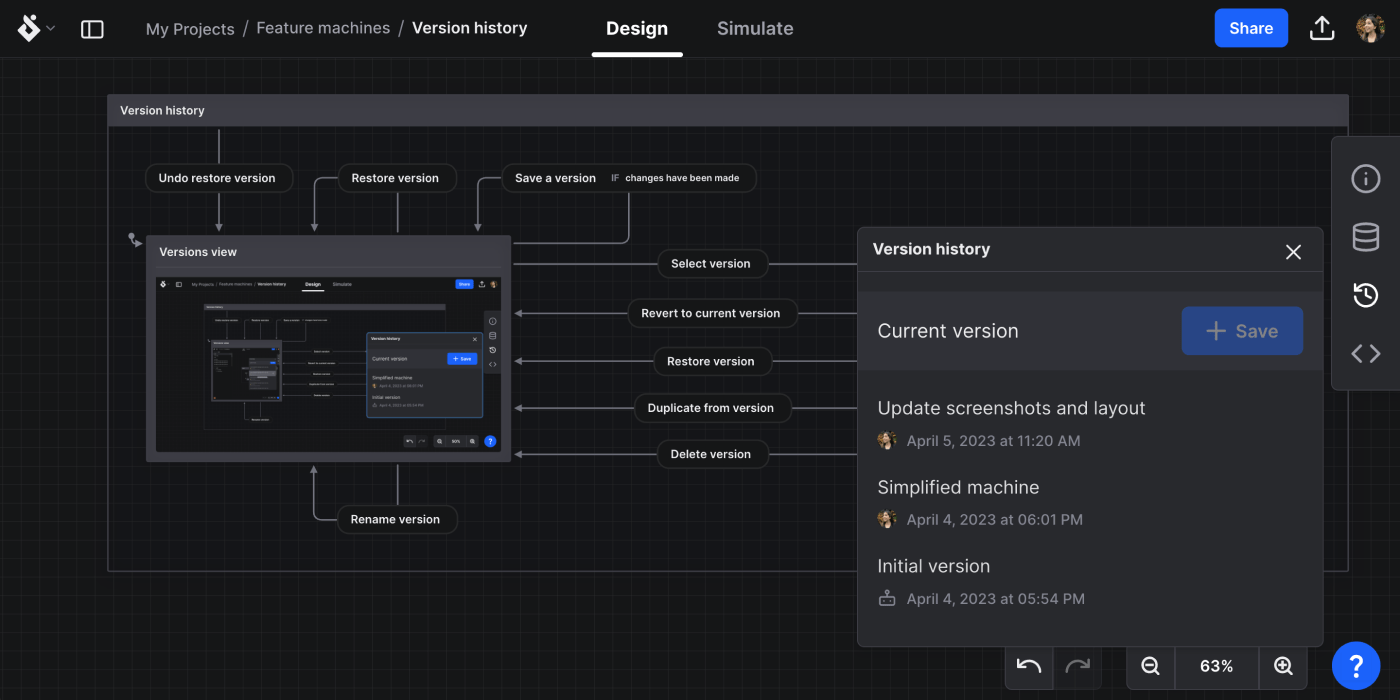
Rename a version
You can rename any version to something other than the version’s timestamp.
- Select the version name to reveal the text input.
- Enter the version’s new name.
- The new name will be autosaved when you hit enter or navigate away from the text input.
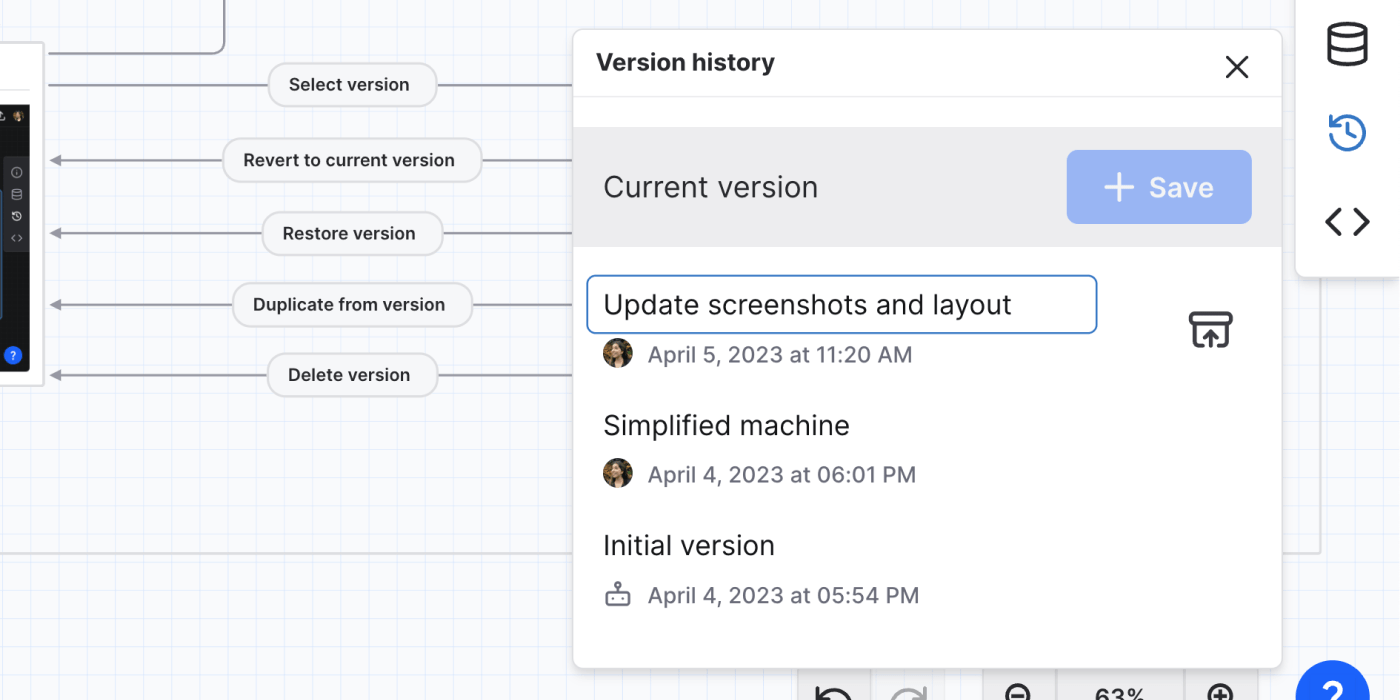
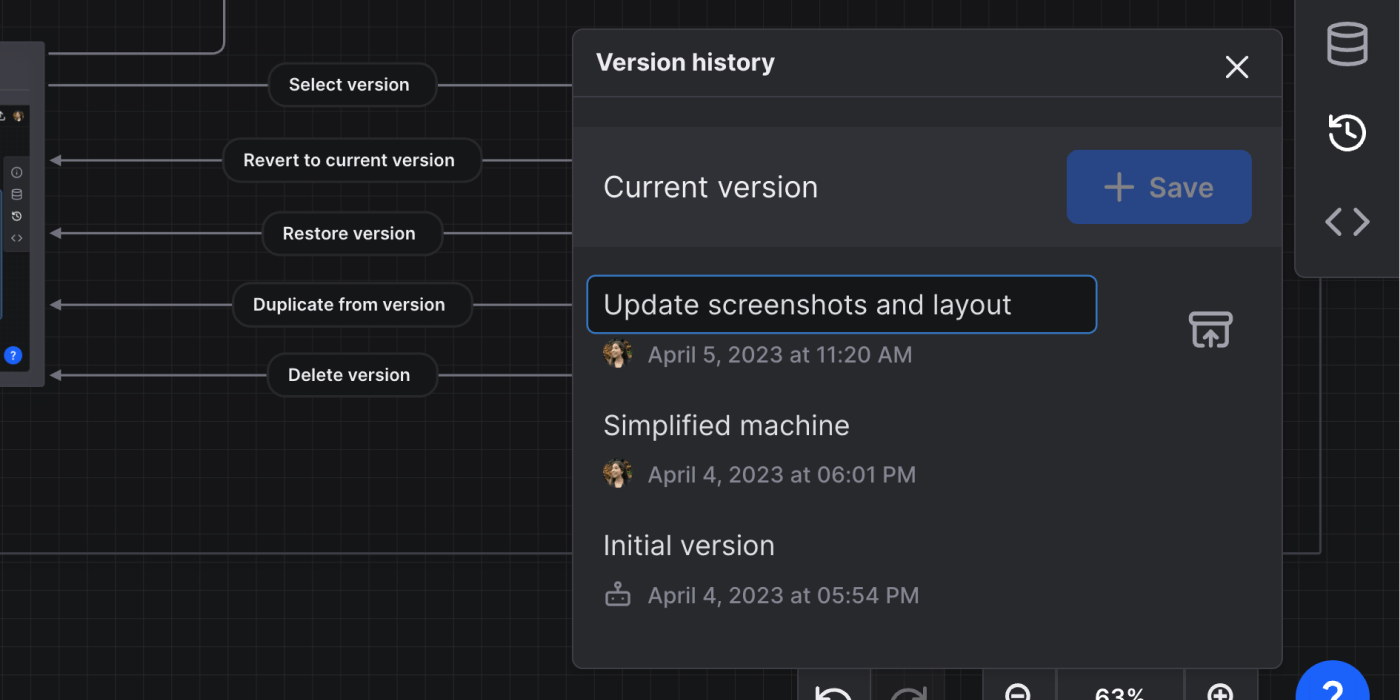
The version’s timestamp will still be shown under the version name.
Auto-saved versions
There are some cases where versions will automatically be created for a machine Auto-saved versions are indicated in the list of versions with the Stately bot icon.
Initial versions
An initial version is automatically saved for new machines when:
- you fork a machine from an existing machine or project
- you duplicate an existing machine in its project
These versions are labeled “Initial version”.
Periodic snapshot versions
To reduce the likelihood of data loss, versions are automatically saved hourly as long as edits have been made to the project machine. These versions are labeled with a timestamp that can be edited by you. They work just like other versions that you can view, restore, or delete.
In the version list, these auto-saved versions are hidden by default but you can toggle their visibility to show them along with versions you explicitly save.
View a version
You can view any version by selecting that version in the Version history. The version will be shown in the Editor and read-only unless you restore that version using the Restore button.
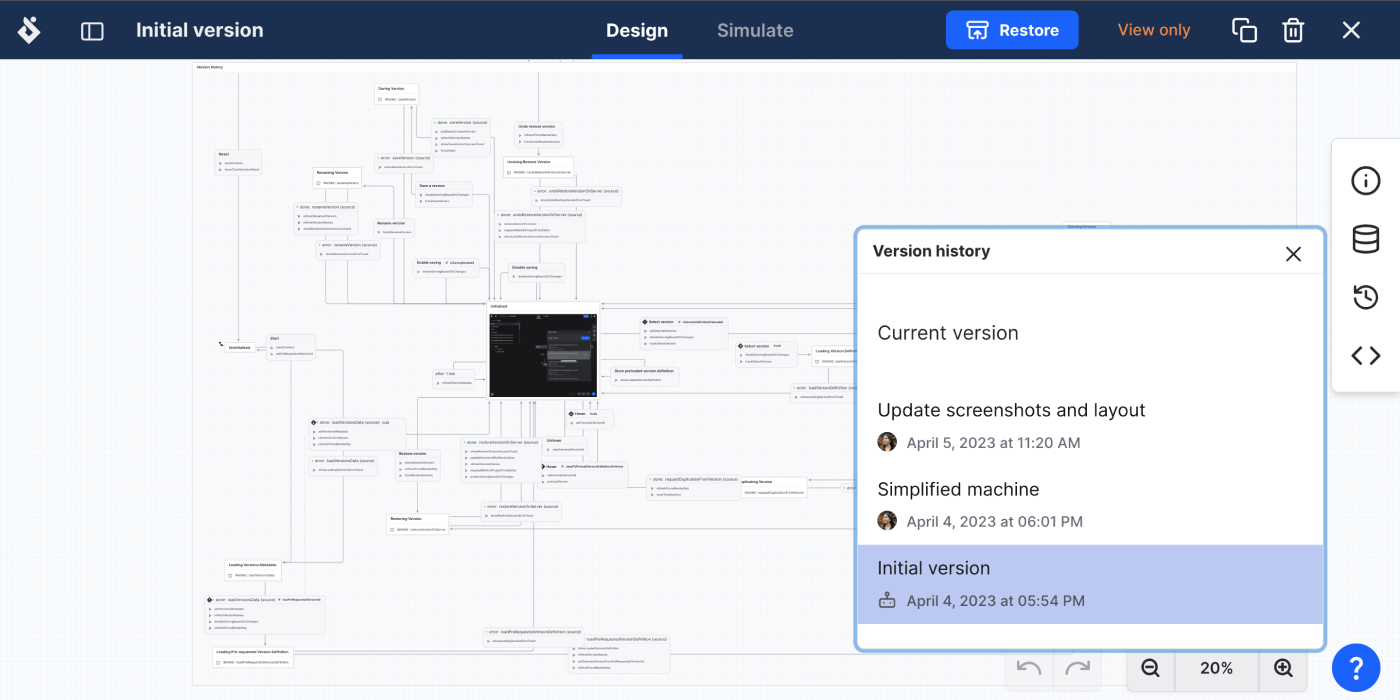
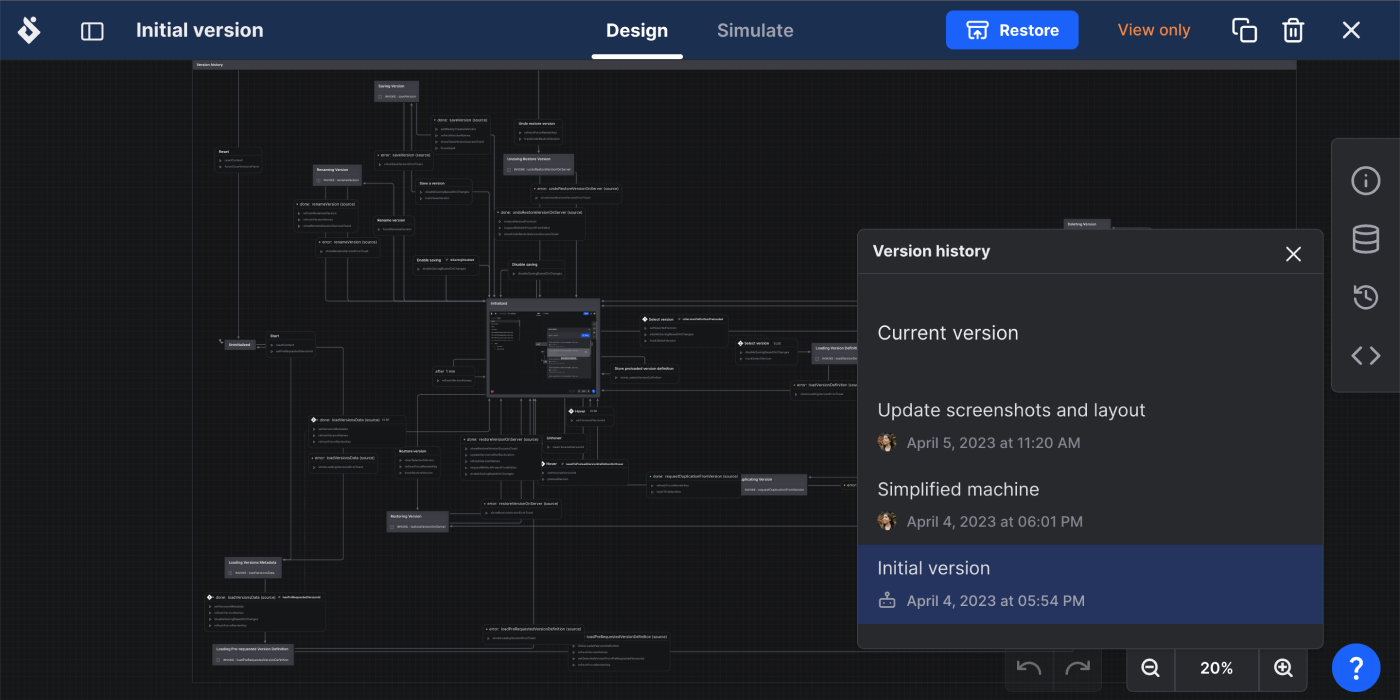
You can return to viewing the current version of your machine from Return to current version in the top bar or by selecting Current Version from the Version history in the right tool menu.
Restore a version
You can restore your current machine to any version from the version history.
Restore a version from the Version history panel
- Open the Version history panel from the right tool menu.
- Hover over the version you want to restore to reveal the restore icon button.
- Use the restore icon button to restore to your chosen version.
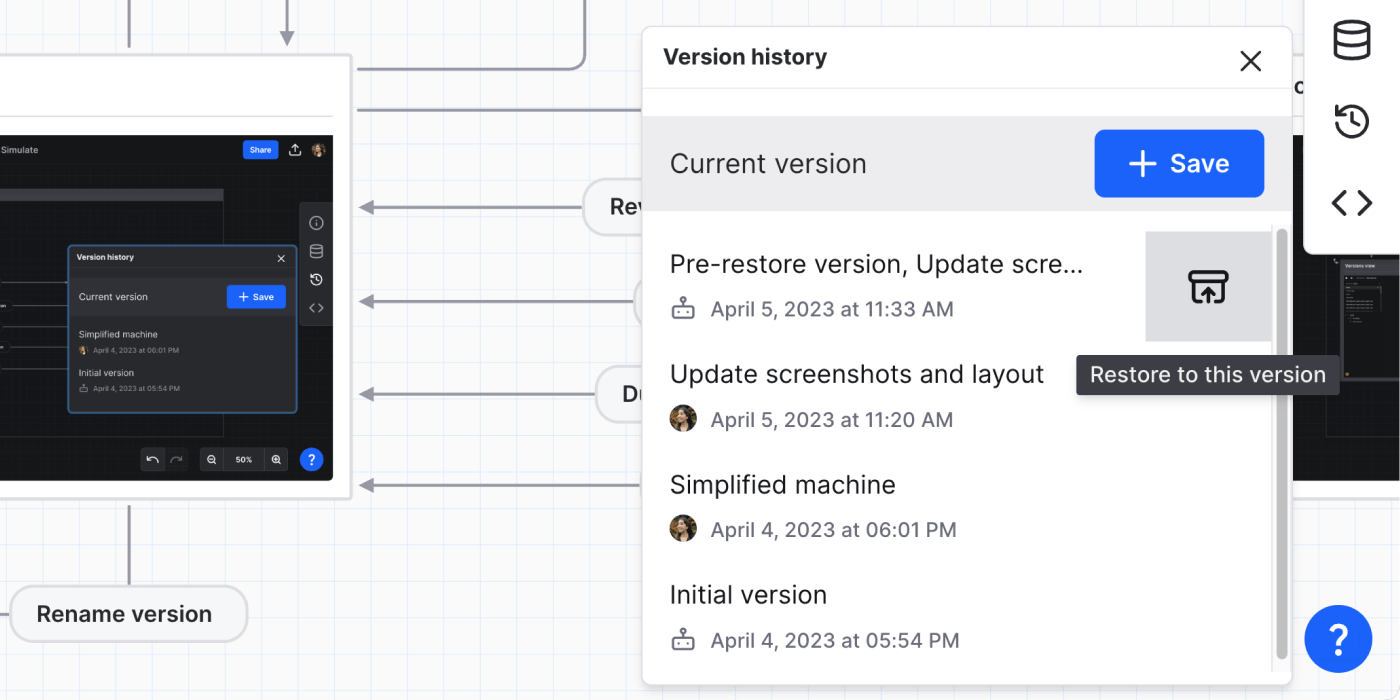
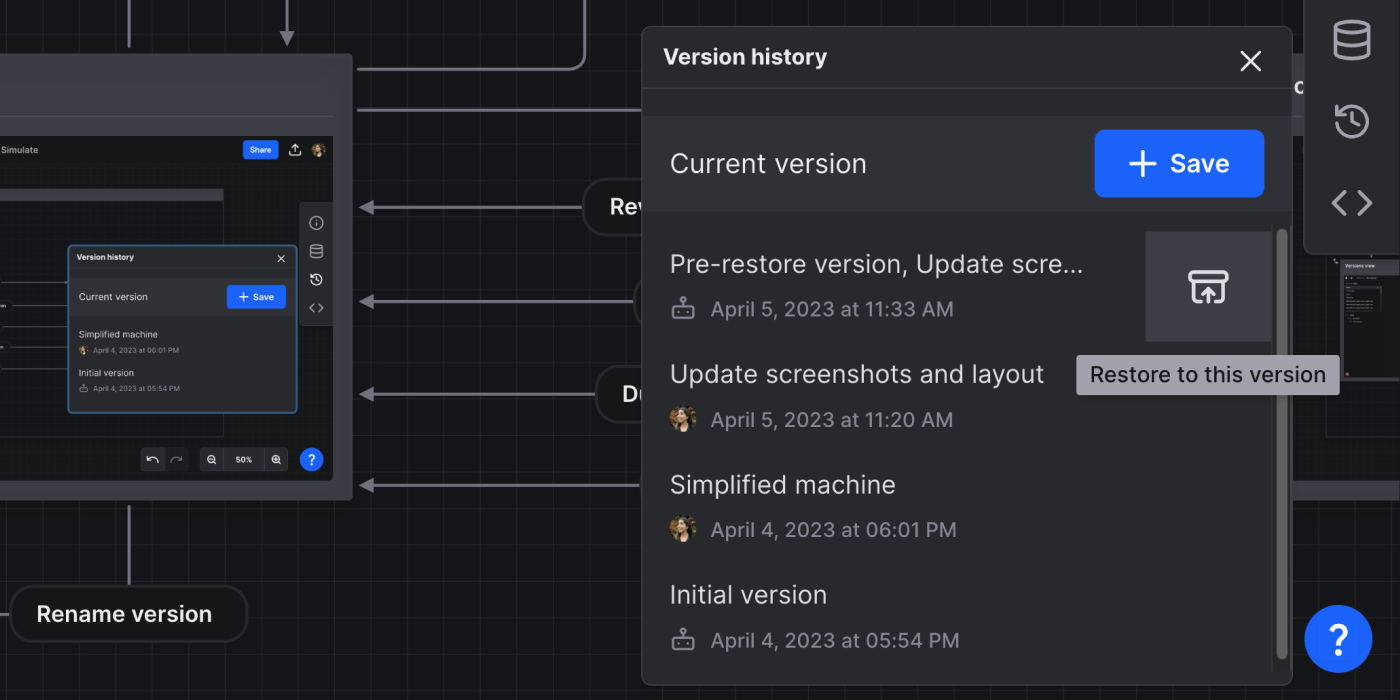
Restore a version when viewing a version
When viewing a version, you can restore to that version using the Restore button in the top bar.


Create a new machine from a version
You can also create a new machine from a version in your version history.
- Open the Version history panel from the right tool menu.
- Select the version from which you want to create a new machine. The version will be previewed in the Editor.
- Use the copy icon button in the top bar to create a new machine from that version.


Your new machine will be created and opened in the same project with the same name appended with “(copy).��”
Delete a version
- Open the Version history panel from the right tool menu.
- Select the version you want to delete. The version will be previewed in the Editor.
- Use the delete icon button in the top bar to delete that version.
- The current version will then be opened in the Editor.


Team roles and versions
All team members can view past versions of machines in their team’s projects. Team owners, Admins, and Editors can also create and restore versions. Only Owners and Admins can delete versions.
| Capability | Owner | Admin | Editor | Viewer |
|---|---|---|---|---|
| View team machine versions | ✅ Yes | ✅ Yes | ✅ Yes | ✅ Yes |
| Create new versions of team machines | ✅ Yes | ✅ Yes | ✅ Yes | ✅ Yes |
| Restore versions of team machines | ✅ Yes | ✅ Yes | ✅ Yes | 🚫 No |
| Delete versions of team machines | ✅ Yes | ✅ Yes | 🚫 No | 🚫 No |